Od małych usprawnień,
które minimalizują powiększenie się wady wzroku do szybszego
dostępu do ulubionych aplikacji na wielu komputerach, Windows 10, ma
więcej funkcji zwiększających wydajność w porównaniu do
poprzednich systemów. Wśród nowych zmian, Windows 10 wprowadza
sekcję Personalizacji w aplikacji Ustawienia, aby umożliwić
użytkownikom dostosowanie różnych wizualnych aplikacji całego
pulpitu z jednego miejsca. Co więcej, prawie każda nowa funkcja
zawiera zestaw podkręcania opcji własnych. Pamiętaj, że aby
skorzystać z tych ulepszeń, wystarczy poświęcić kilka minut na
dostosowanie funkcji do Twojej pracy na komputerze.
Możesz zamienić tapetę
pulpitu z pokazu slajdów i cyklu poprzez obrazy, tak jak w przypadku
wygaszacza ekranu. Kliknij w „Start –
Ustawienia-Personalizacja-Tło” i korzystaj z menu Tło, aby wybrać
opcję „Pokaz slajdów”. Kliknij teraz „Przeglądaj” i
wybierz album, który chcesz. System Windows pozwala na przełączanie
zdjęć w albumie przez określony czas.
Akcent koloru pojawia
się w różnych miejscach na pulpicie systemu Windows 10 i na
elementy, takie jak przyciski radiowe. Windows pozwala wybrać kolor
do dopasowania tapety, ale możesz też wybrać jeden ręcznie. Idź
do „Start – Ustawienia – Personalizacja – Kolory” i ustaw
„automatyczny wybór koloru akcentowania” opcję „Off”.
Pojawi się paleta, aby wybrać z niej kolor.
Menu Start (i pasek
zadań i centrum powiadomień) jest czarne i szare domyślnie. Mimo,
że pasuje do domyślnego schematu kolorów, to nadal wydaje się być
sprzeczne, kiedy wybierzesz kolor niestandardowego akcentu. Aby
zastosować akcent koloru do menu Start, kliknij „Start –
Ustawienia – Personalizacja – Kolory” i włącz „Pokaż kolor
na pasku zadań i start” opcję na „On”.
Możesz też przeglądać
powiadomienia z aplikacji, dodając je do ekranu blokady. Przejdź do
„Start – Ustawienia – Personalizacja – Blokuj” ekranu i
przejdź do „Wybierz aplikacje, aby pokazać szybko status”
sekcji. Kliknij na jedno z szarych pól i wybierz aplikacje z listy,
aby wyświetlić swój status na ekranie blokady. Jednak należy
pamiętać o odznaczeniu blokady ekranu wyczerpywania baterii podczas
pobierania danych.
Domyślny pasek zadań
na dole ekranu możesz umieścić na pozostałych krawędziach.
Kliknij w tym celu „Start – Panel Sterowania – Wygląd i
Personalizacja – Pasek zadań i nawigacji”. Pojawi się okno Menu
Start i pasek zadań Właściwości. Tutaj możesz kliknąć na
„lokalizacja pasku zadań na ekranie” i wybrać określoną
pozycję. Z kolei, aby dostosować zachowanie paska zadań kliknij
„Start- Panel Sterowania – Wygląd i Personalizacja – Pasek
zadań i nawigacji”. Z okna „Pasek zadań i właściwości Menu
Start” zmień „Automatyczne ukrywanie paska zadań” na
możliwość zdobycia miejsca. Aby zrobić miejsce na pasek zadań,
przejdź do karty Pasek Narzędzi i użyj „Wyszukaj” w menu paska
zadań, aby wymienić pasek wyszukiwania z ikoną.
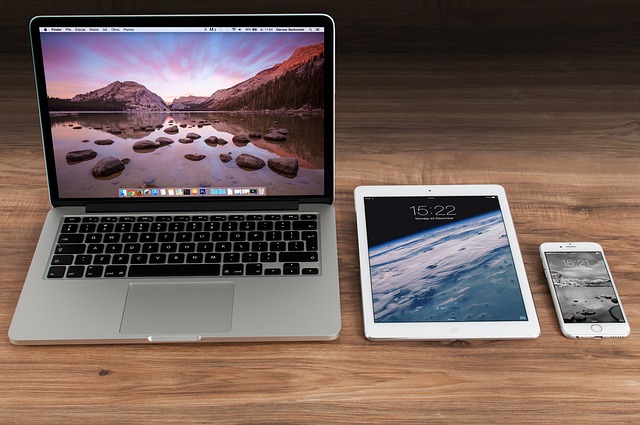


Brak komentarzy:
Prześlij komentarz